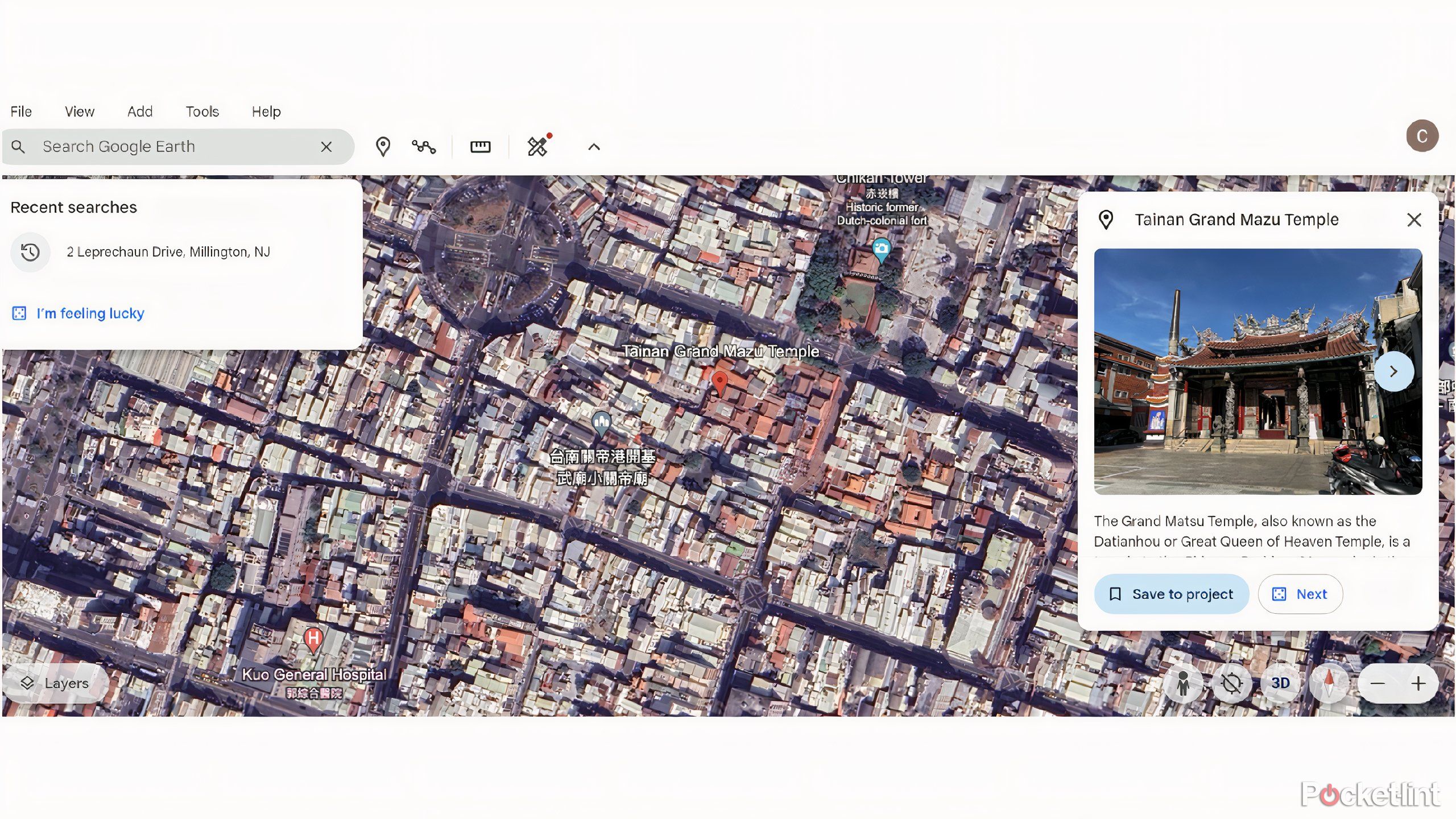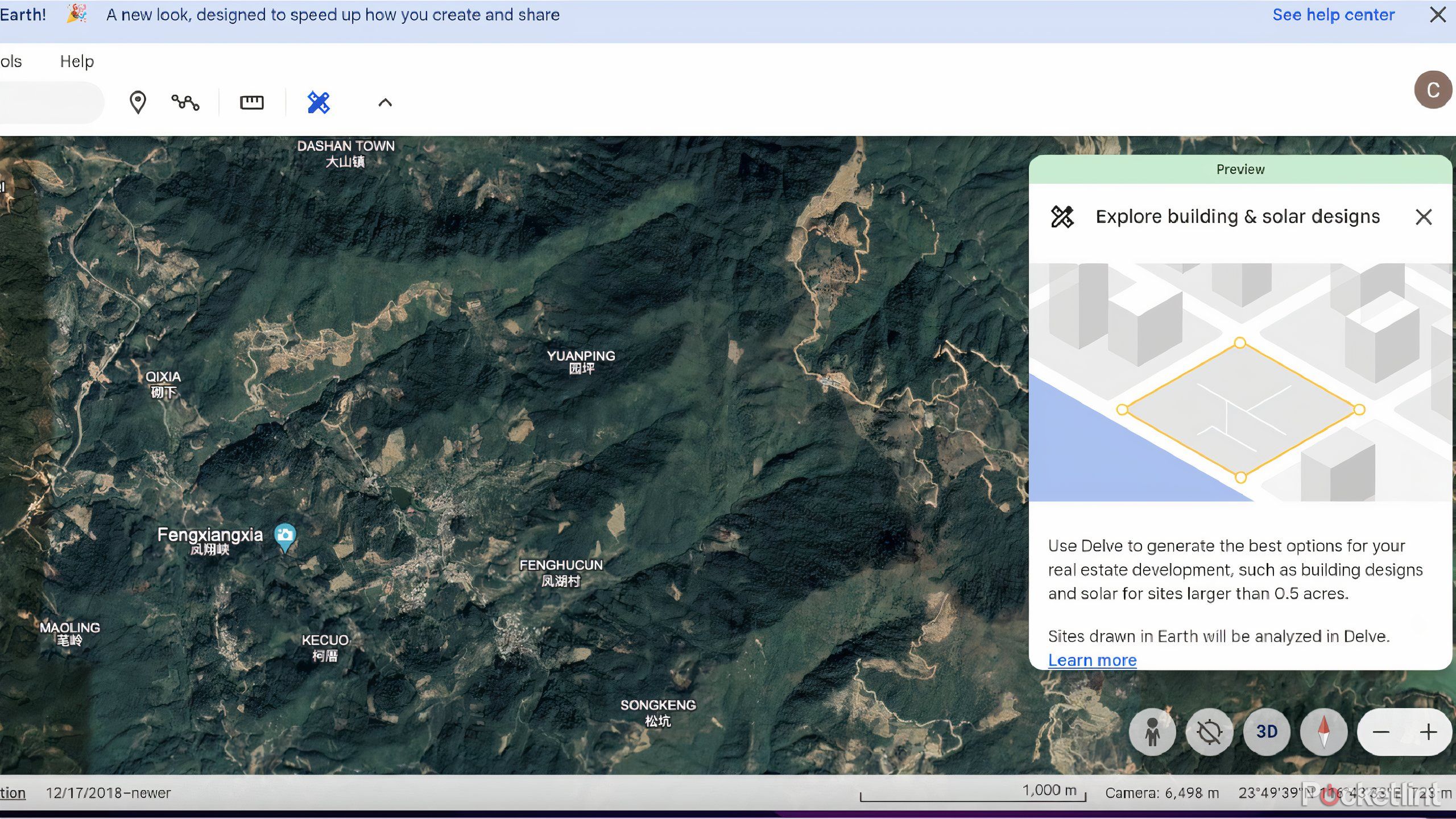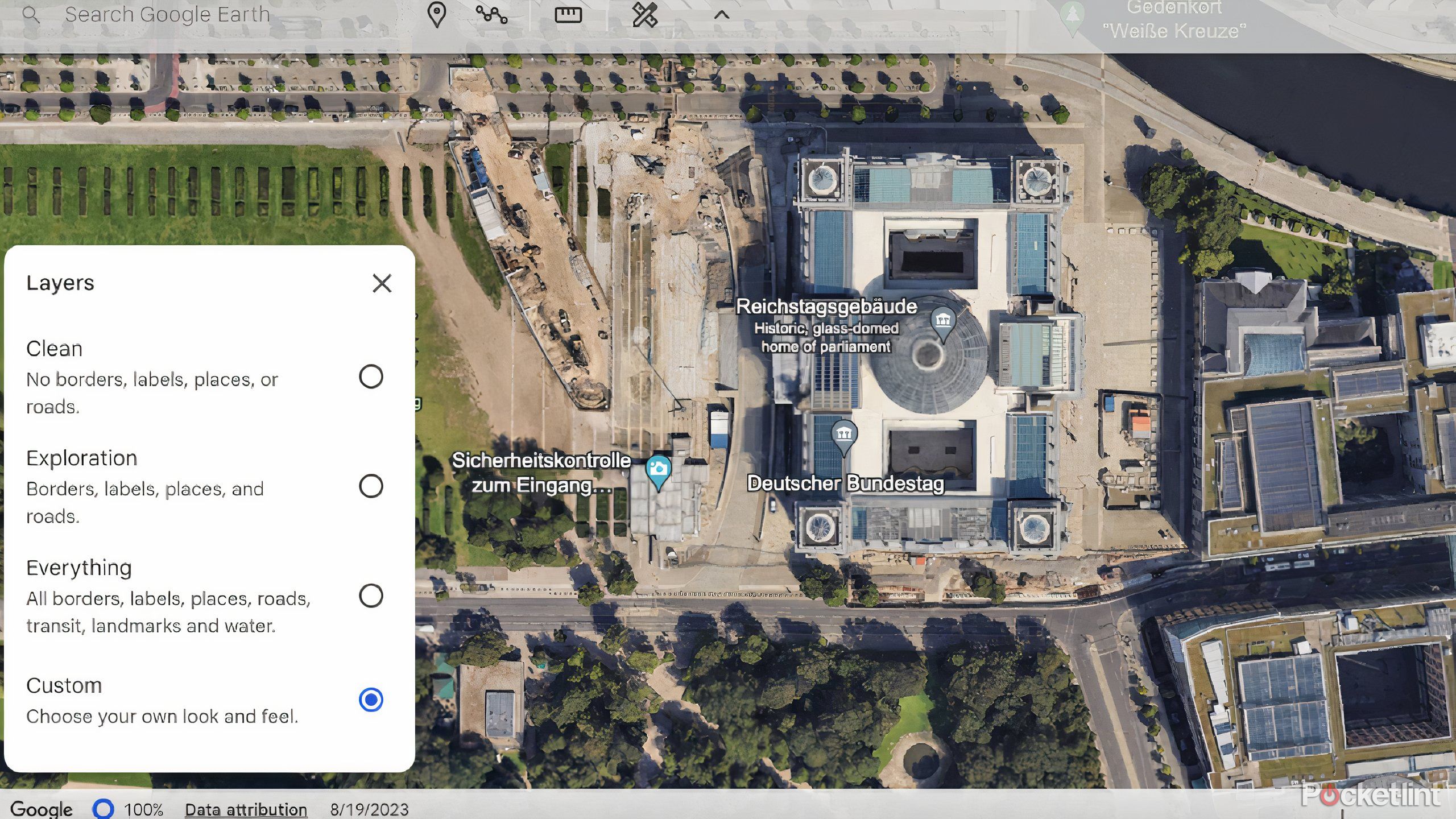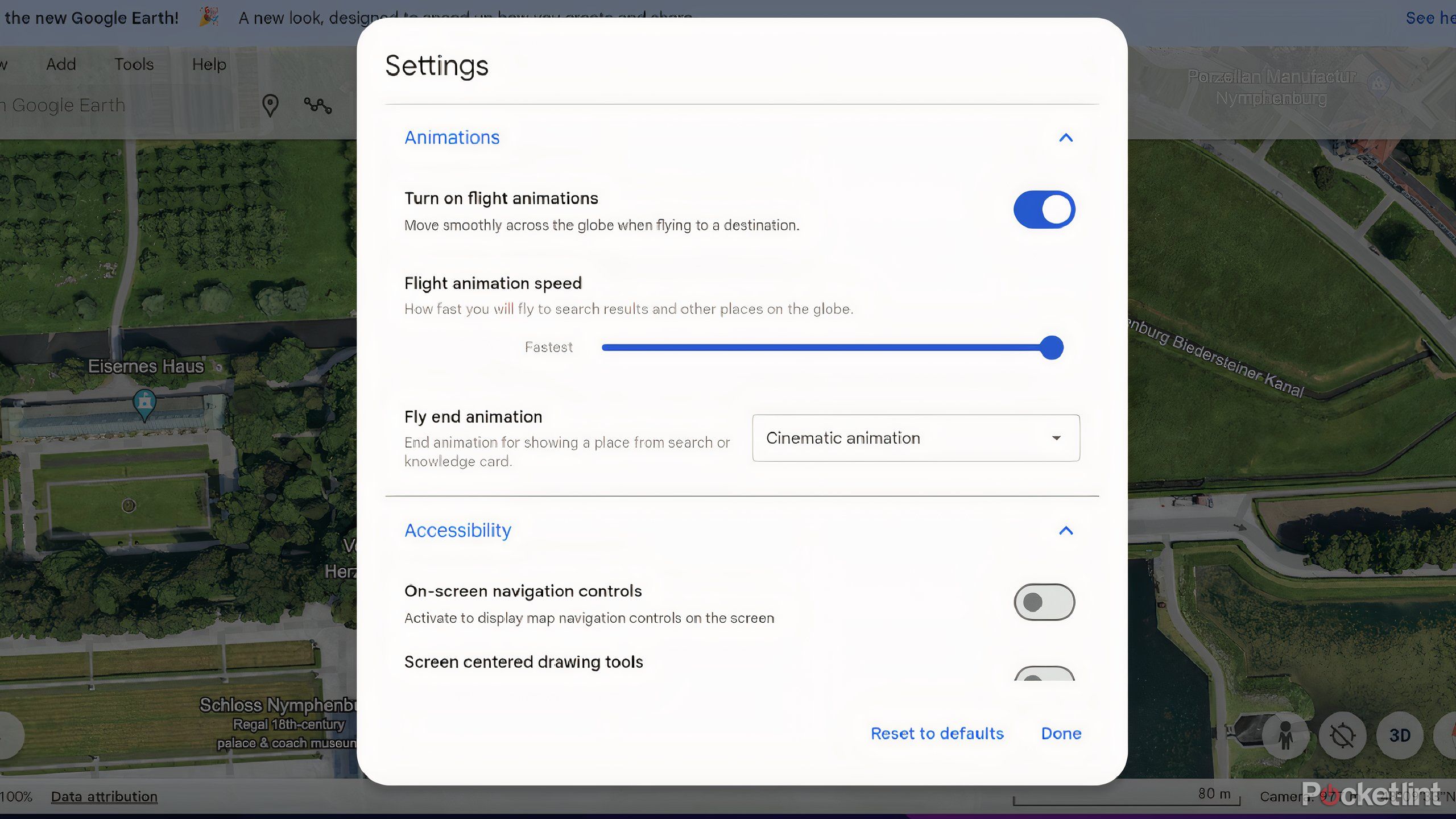Key Takeaways
- If you haven’t used Google Earth much, you probably haven’t realized it’s loaded with hidden features.
- You can do more than just get a bird’s eye view and see street views.
- Here are 5 Google Earth features, tips, and tricks you should definitely check out the next time you’re bored.
Google has long been an educational tool for many. The search engine is the most used search tool in the world by far and the company has put out many great applications over the years. From Gmail to Google Maps and Google Docs, it has been at the forefront of both personal and professional everyday apps. Most people are familiar with Google’s apps and Google Earth is no exception.
Google Earth is a mapping tool that allows users to see what a location looks like by way of a 2D or 3D visual. Google has sought out most corners of the Earth in order to take a photo and integrate it into this application. Google Earth mostly provides a view of a specific street, town, city, or location at some point over the past few years. It allows you to see a bird’s eye view as well as a street view of what the destination looks like.
Anyone who has used Google Earth before knows that it starts with a view of the Earth as a globe and scrolling in and out will zoom in and out on the world. But there are other uses and features for Google Earth that you may not be familiar with.
Anyone who has used Google Earth before knows that it starts with a view of the Earth as a globe and scrolling in and out will zoom in and out on the world. But there are other uses and features for Google Earth that you may not be familiar with. Let’s see what some of these are and see how you can utilize them in your life. Because being as educated about the world as you can is only going to help you figuring out where you’re going.
Weird and wonderful views captured via Google Earth
The world is a wonderful place and with Google Earth you can almost travel the entire globe in the blink of an eye. Here are some of the sights you can see.
1 You can go somewhere you’ve never been
Feeling lucky?
Google Earth
Google Earth is a powerful geographic visualization tool that provides users with satellite imagery, aerial photography, street maps, 360-degree interactive panoramas, and other geographic data, allowing them to explore the world in detail from their computer or mobile device.
Before you type in the address that you want to find, you can go somewhere that you probably have never been before. When you click on the search bar on the top left of the page, you’ll see that there is the phrase “I’m feeling lucky.” If you click that, Google Earth will spin you around the globe and highlight a location that you’ve never visited before on the app.
My first time doing it, I was sent to the Tainan Grand Mazu Temple in Taiwan. Google Earth provided me with a description of the location, linking to its Wikipedia page, giving me the address, the phone number, and what year it was opened. It also let me save it as a part of a project as well.
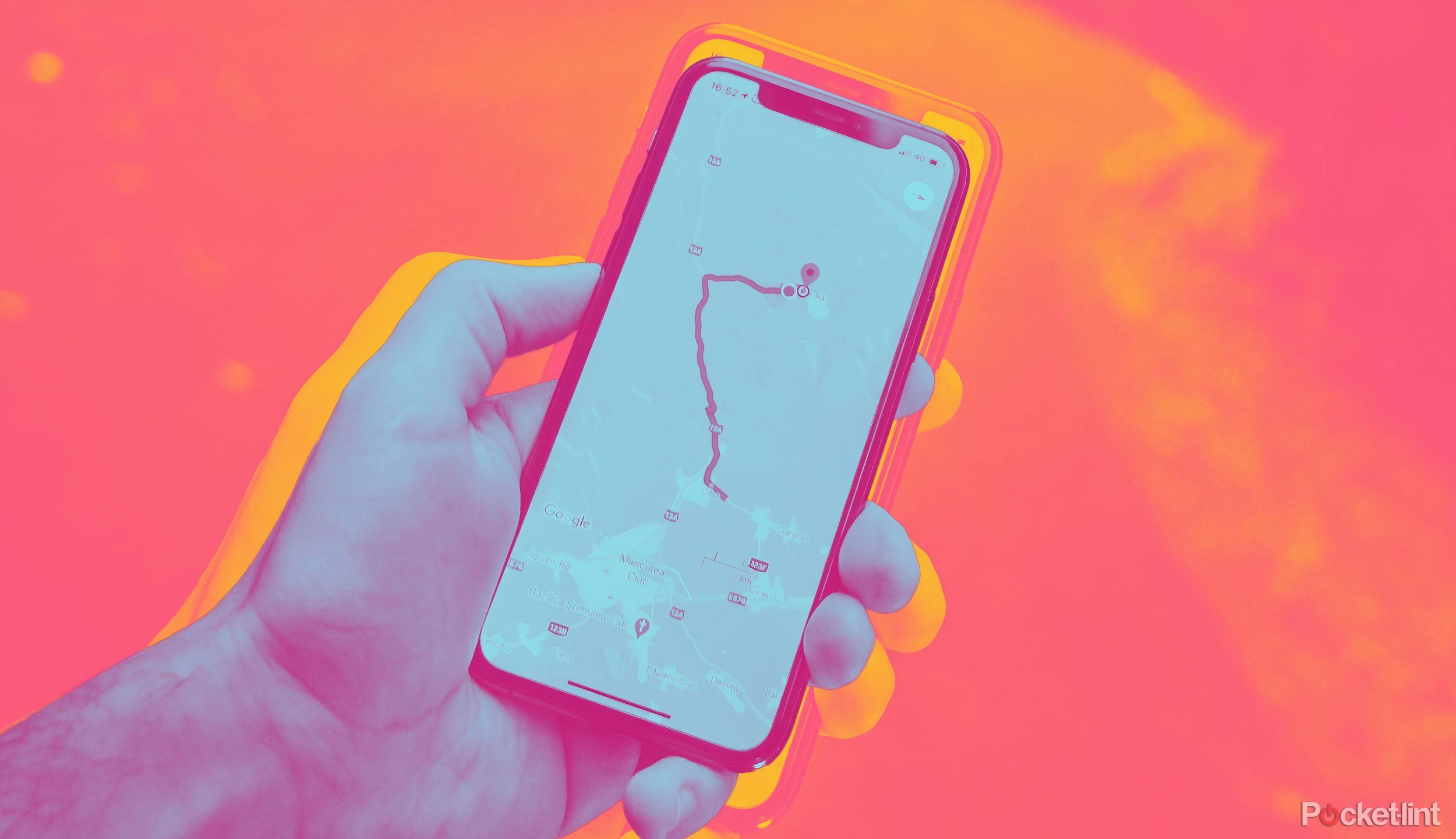
4 Google Maps alternatives you’ll wish you tried sooner
If Google Maps isn’t for you, the good news is there are several other navigation apps you can give a spin.
Pocket-lint
If you click Next at the bottom of the description of the place that Google Earth has sent you, it will choose another destination and whisk you away. My second location was a lake in Poland named Skanda. It included photos that people had tagged of themselves on Google as a part of the visual box.
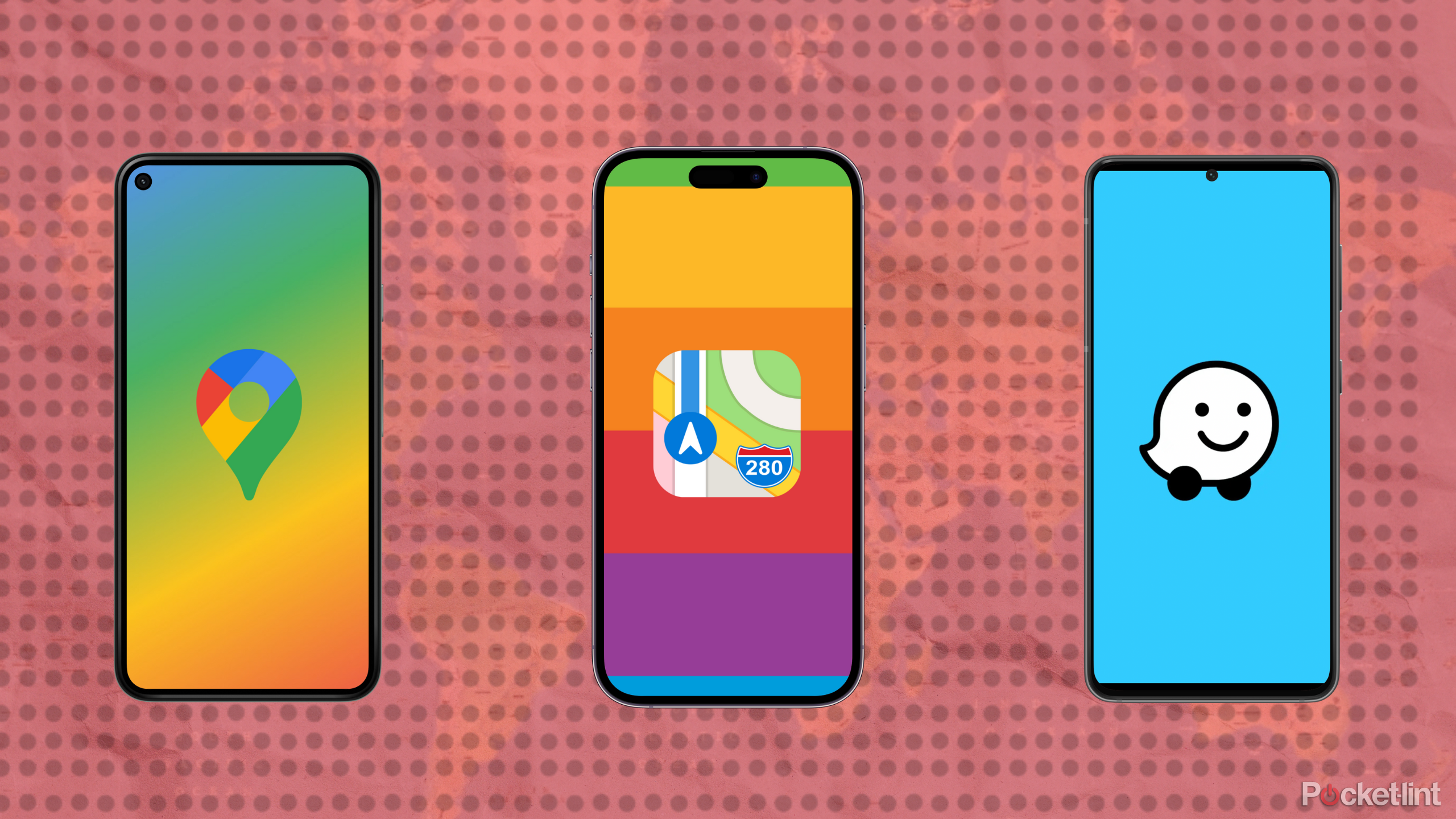
I tested Google Maps, Apple Maps, and Waze to see which app is really better
With three apps sitting as the dominant forces in navigation, it’s only natural to wonder which one is worth downloading and using to get from A to B.
Measure how solar efficient a location can be
Pocket-lint
A new feature that is offered in Google Earth is the real estate and clean energy tool. To the right of the search bar, there is an icon with two wrenches. If you click that, a pop-up box will tell you that this is a way to generate the best view for potential real estate development. There are two buttons you can click: one for building design and one for solar feasibility.
These services are offered as a part of a partnership with Delve by Sidewalk Labs. By choosing the building button, you can map out an area of land that you want to build upon and Google Earth will give you the perimeter and the area of your site. Then you can generate it in Delve to see how a building would look in that particular location. If you choose the solar feasibility option, it allows you to again map out an area that you want to build on and Delve will give you how easy it would be to power the building by solar by using panels on roofs and in parking lots. This is an especially helpful tool for developers and those that work in sustainability.
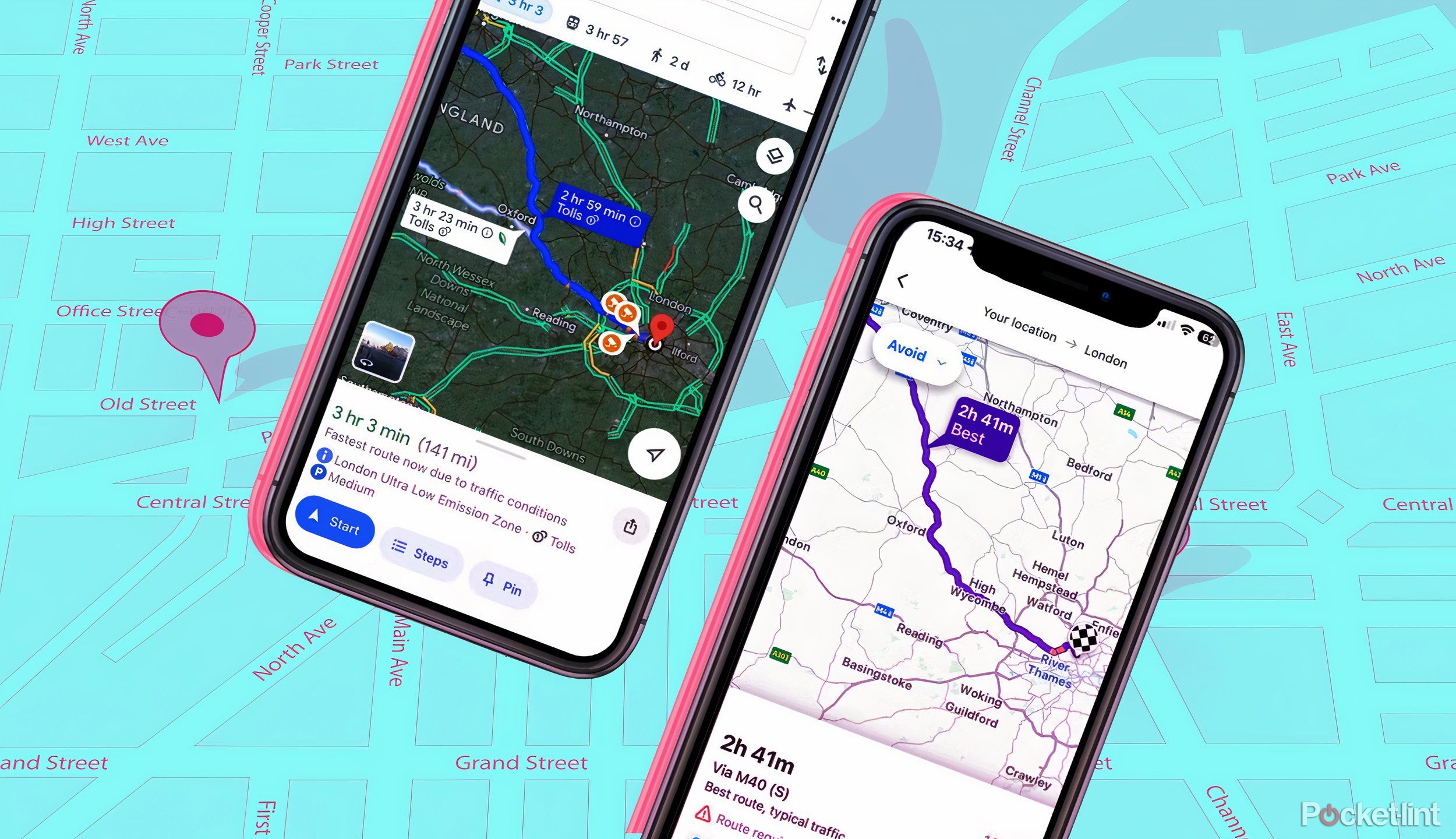
I tested Google Maps against Waze to see which is actually better
Google owns two navigation apps: Waze and Google Maps. I use Waze regularly, but I downloaded Google Maps to see how it compares.
3 Customize your layers in Google Earth
Choose the view that you want
Pocket-lint
At the bottom of the left hand side of the screen, the layers configuration lets you see the kind of view that you want. You can also press Command B to bring up the menu. It will provide as specific a view of the surrounding area that you’ve zoomed in on as desired. You can see a clean look from up above, which doesn’t show you roads, borders, places, or labels. You can opt for the exploration look which includes all of those settings.
Picking the everything view will show you all borders, labels, places, roads, transit, landmarks, and water. This gives you the most complete and educated look at the surrounding area that you’re looking at. You can also customize what you want to see on your map by clicking or unclicking any of the features. Other features that are hidden in layers are the ability to see a timelapse from 1984 and now of a location, exploring photos from around the world, see where 3D coverage is available, see what the cloud coverage looked like over the past 24 hours in a location, and more.
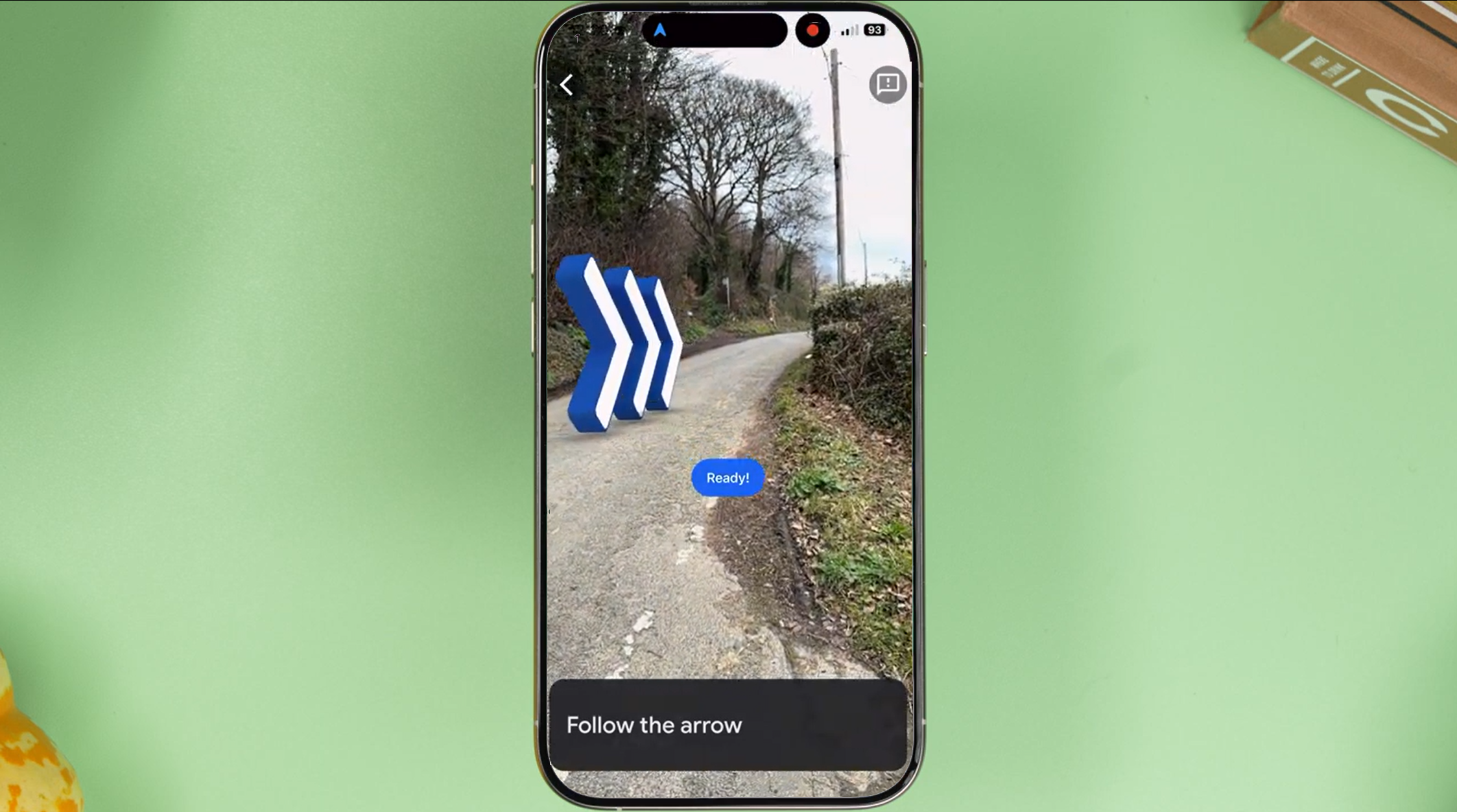
10 hidden Google Maps features, tips, and tricks to try
We’ve all used Google Maps to get from A to B, but did you know it has an AR view? We’ve rounded up secret Google Maps features you might not know.
4 Control Google Earth with your keyboard
You don’t need a mouse
While you might think the only way that you can zoom in on your location is by scrolling the scroll wheel towards the location on your mouse, you’d be wrong. There are 33 different keyboard shortcuts that you can use to manuever around Google Earth. You can find them by clicking the Help menu at the top left of the screen and scrolling down to Keyboard Shortcuts.
From simple commands like starting a new file with Command, J to Adding a Placemark with Up, Command, and P there are so much you can do without the need of your trackpad or mouse. By pressing the Page Up button, you will zoom in. Page Down will zoom out and Up, Page Up will decrease the camera altitude. Up, Page Down will increase the camera altitude. Just by pressing the R key, you can reset your view and choose another location.
1:04
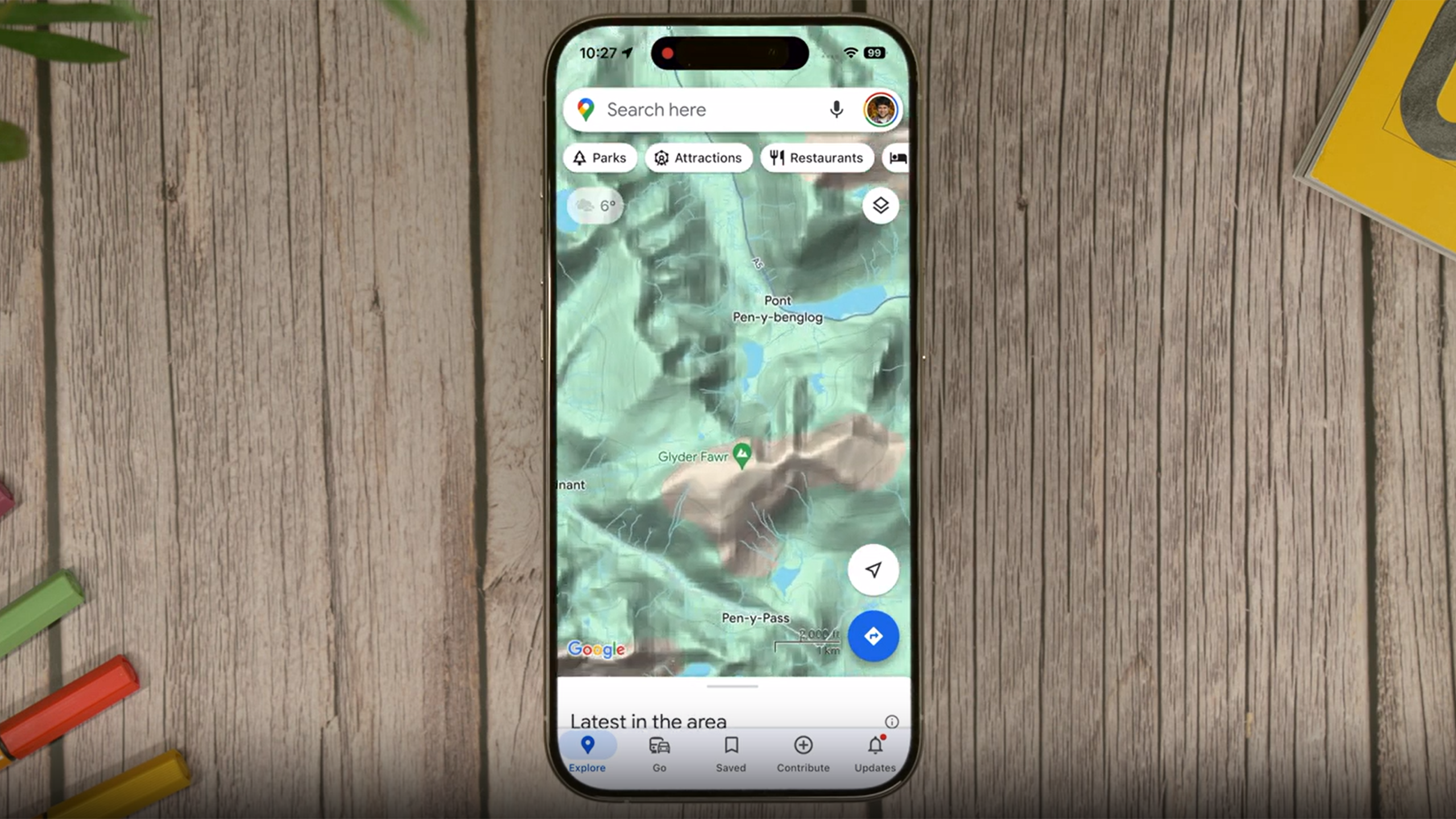
How I find and check my elevation on Google Maps
You can easily see how high you are from anywhere — just open Google Maps to check out your elevation. Here’s how, step by step.
5 Race around the world faster with Google Earth
You can take a slow or fast pace
Pocket-lint
Any time you choose a location, Google Earth will spin you around the globe and settle on that location. But if you think that the application is taking too long to get you where you want to go, you can speed up the process. In the Settings tab under the Tools menu, the top option is about the Flight Animations. You can turn it off entirely, so that the next location will just show up on your screen without any type of visual effect. But, if you want to keep it on, you can toggle the animation to be faster or slower, based on your preference.
The final aspect to this is choosing the Fly End Animation. You can opt for a Cinematic animation which will swoop around the surrounding area and continually move to show you what is there. The Orbital animation is less intense and will swoop but not give you as grand of a view as the Cinematic animation. Then you can just turn off all animation and it will just bring you to that location and stay put on it from up above. The customization of Google Earth is smart to set up if you’re someone that is spending a lot of time using it.
Trending Products

Cooler Master MasterBox Q300L Micro-ATX Tower with Magnetic Design Dust Filter, Transparent Acrylic Side Panel, Adjustable I/O & Fully Ventilated Airflow, Black (MCB-Q300L-KANN-S00)

ASUS TUF Gaming GT301 ZAKU II Edition ATX mid-Tower Compact case with Tempered Glass Side Panel, Honeycomb Front Panel, 120mm Aura Addressable RGB Fan, Headphone Hanger,360mm Radiator, Gundam Edition

ASUS TUF Gaming GT501 Mid-Tower Computer Case for up to EATX Motherboards with USB 3.0 Front Panel Cases GT501/GRY/WITH Handle

be quiet! Pure Base 500DX ATX Mid Tower PC case | ARGB | 3 Pre-Installed Pure Wings 2 Fans | Tempered Glass Window | Black | BGW37

ASUS ROG Strix Helios GX601 White Edition RGB Mid-Tower Computer Case for ATX/EATX Motherboards with tempered glass, aluminum frame, GPU braces, 420mm radiator support and Aura Sync