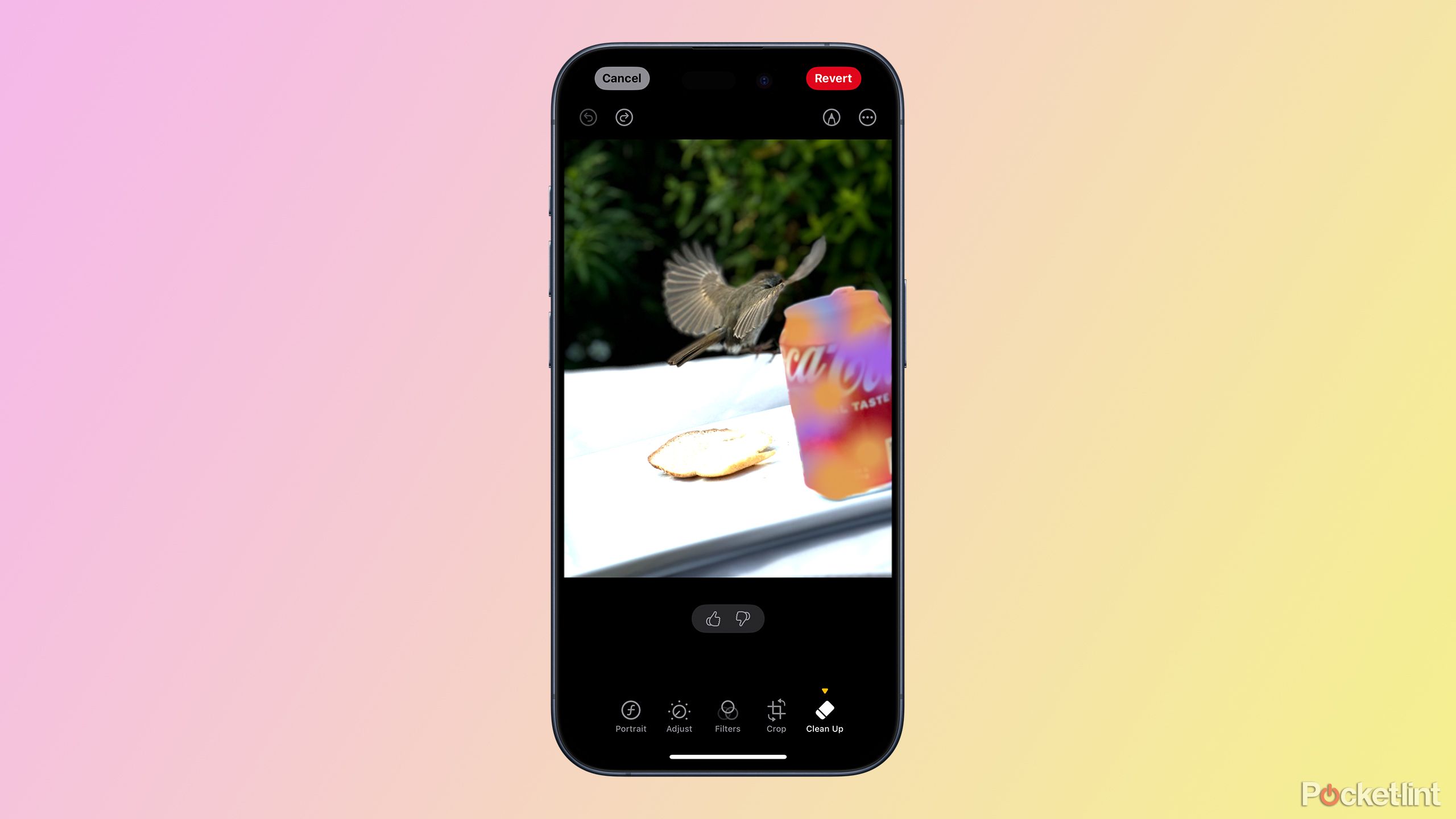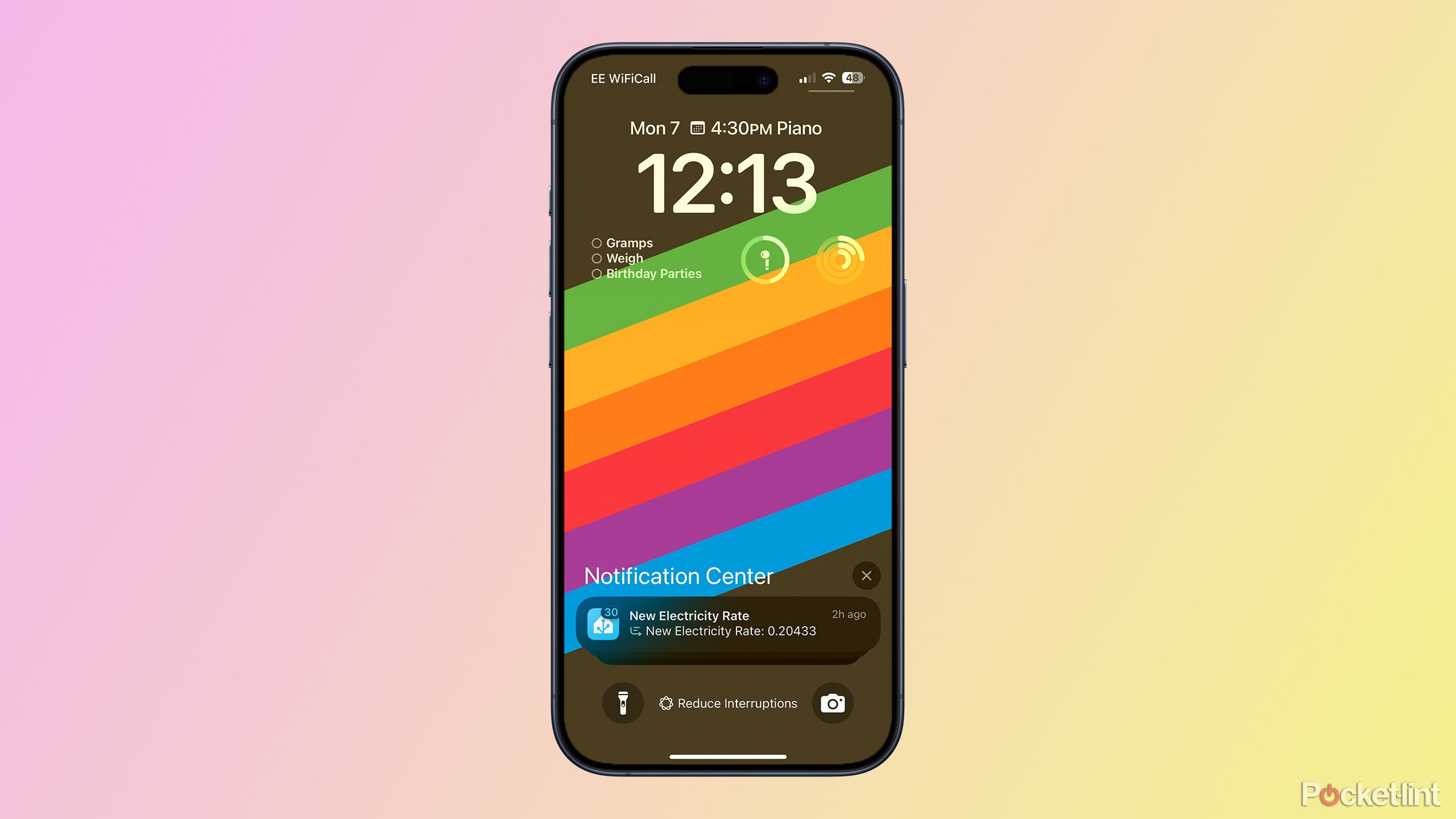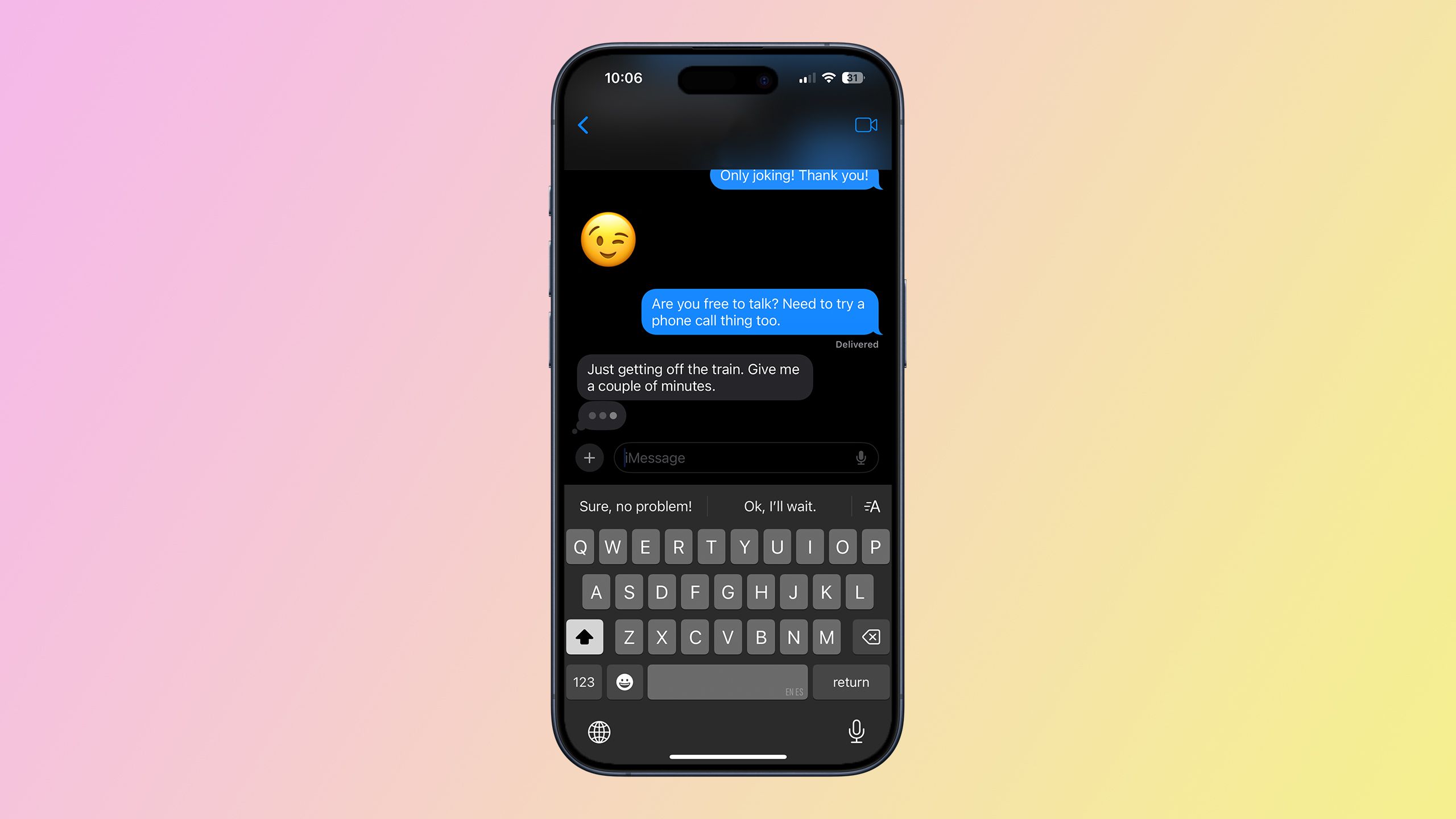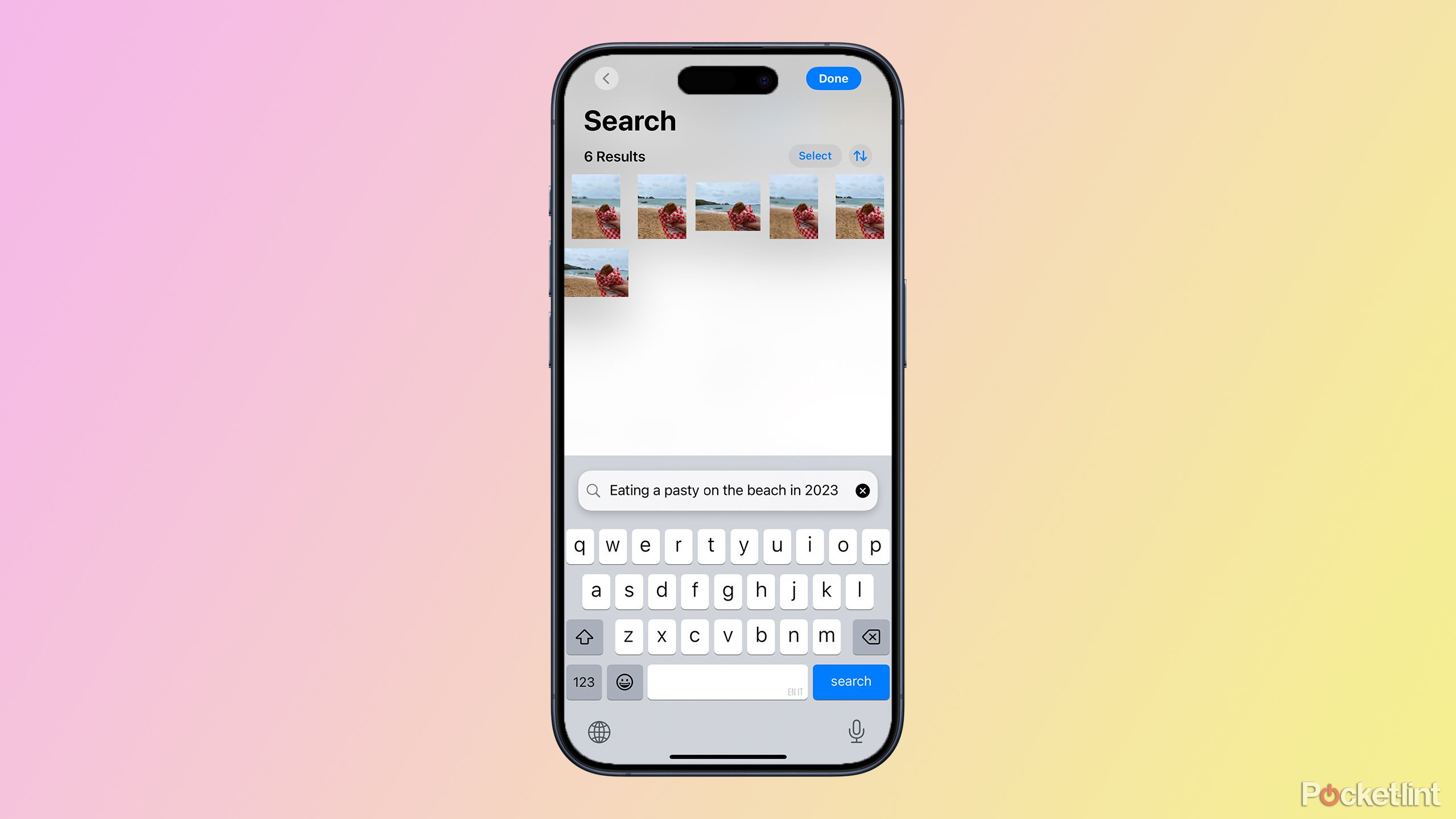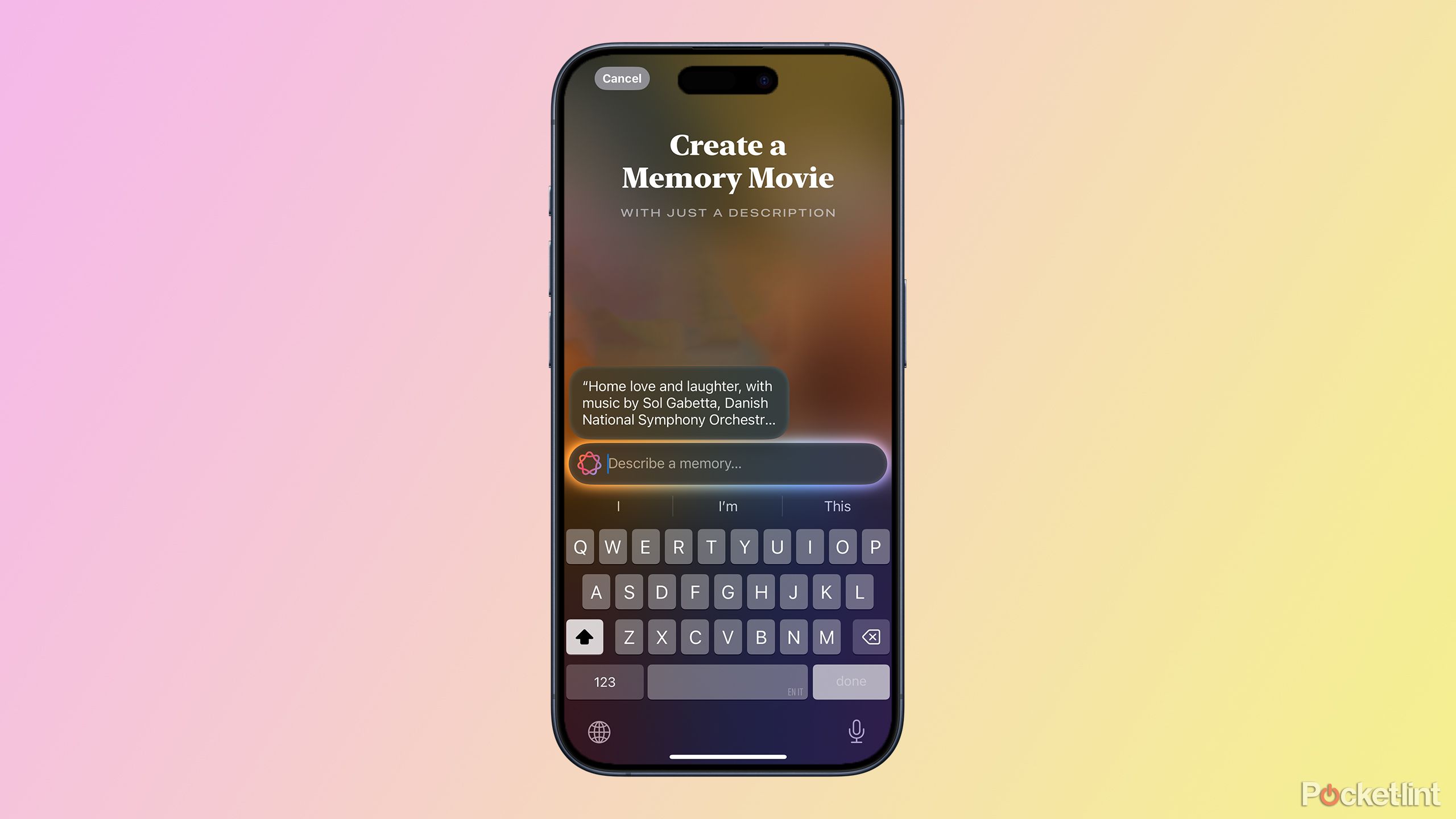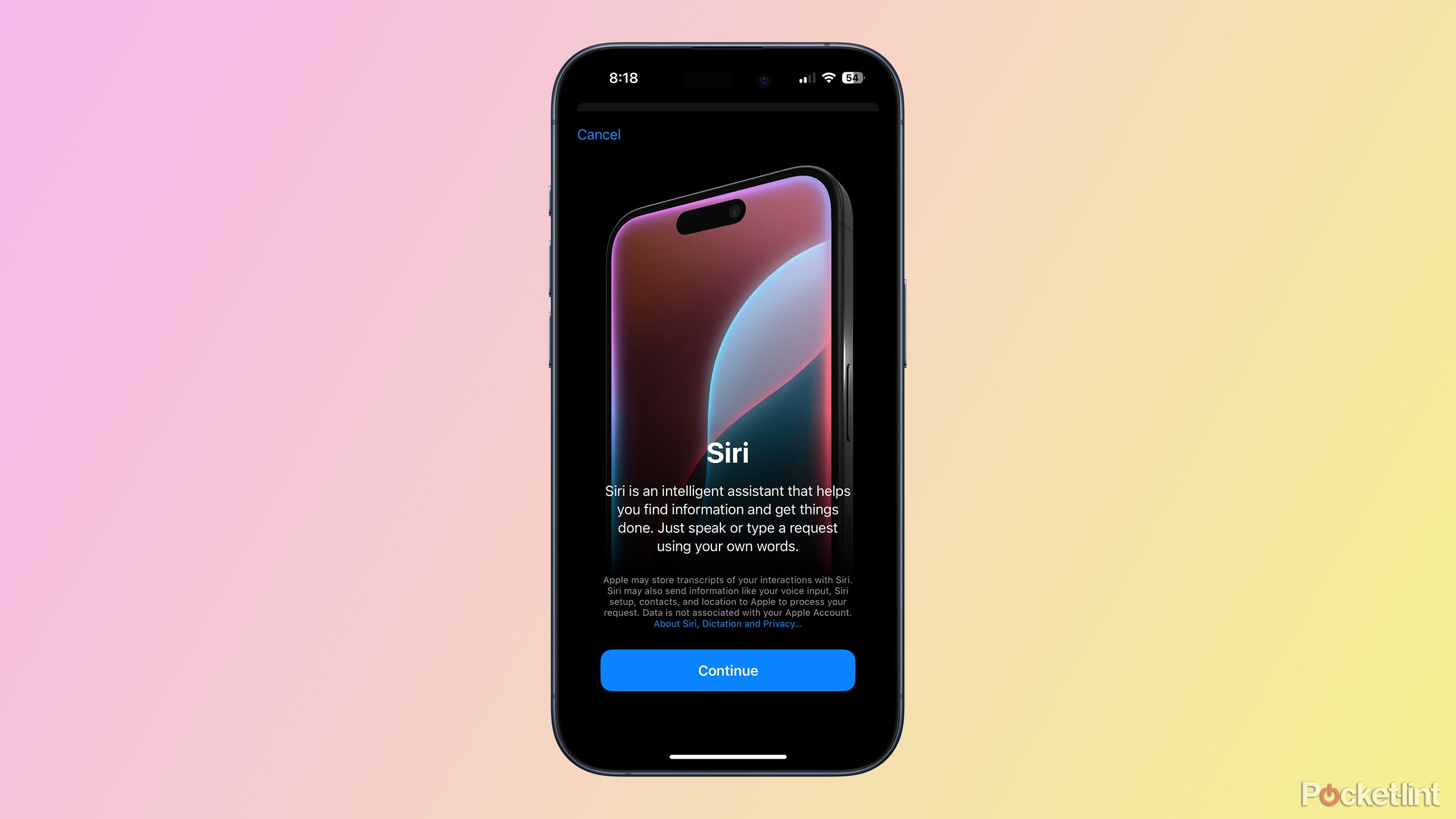Key Takeaways
- iOS 18.1 finally introduces the first Apple Intelligence features for supported iPhones.
- Utilize AI-powered tools like Clean Up for Photos and Summaries in Safari and Mail.
- Siri receives minor upgrades, with major updates planned for later releases.
When Apple first announced Apple Intelligence’s key features at WWDC 24, people were understandably excited about the platforms new AI capabilities. However, that excitement soon turned to disappointment when it became clear that iOS 18 would launch without the AI suite.
The good news is that with the release of iOS 18.1 update, Apple Intelligence is finally available for supported iPhones, which include all iPhone 16 models, the iPhone 15 Pro, and iPhone 15 Pro Max. There are still a lot of Apple Intelligence capabilities missing, with some not due to arrive until March next year, but for now, there are plenty to check out. Here are all the Apple Intelligence features you can use right now in iOS 18.1.
Related
Some Apple Intelligence features may not arrive until March 2025
The first Apple Intelligence features are coming but some of the best ones could still be months away.
Use generative AI to rewrite or summarize your text
If you’ve ever tried using an AI chatbot like ChatGPT, you’re probably aware that generative AI tools of this kind do a decent job of creating text in nearly any style you can imagine. Apple Intelligence harnesses this ability to provide useful writing tools that can be used almost anywhere you can enter text on your iPhone.
The “Writing Tools” feature in iOS 18.1 provides nine different tools you can apply to your text. “Proofread” corrects spelling and grammar, while the “Rewrite” tool is a quick way to rephrase your text. You can also change the tone of your text: “Friendly” makes it more informal, “Professional” makes it much more formal, and “Concise” will make it less wordy. Finally, there are four options for summarizing your text: “Summary” creates a general summarization, “Key Points” extracts the most important aspects of your text, “List” converts your text into bullet points, and “Table,” unsurprisingly, converts your text into a table.
- Enter some text in an app, such as Mail or Notes.
- Select all the text that you want to edit with the Writing Tools.
- Tap Writing Tools in the menu or tap the Apple Intelligence icon.
- Select the writing tool that you want to use.
- Your text will change to reflect the option that you chose.
- Tap Original to revert to your original text, or Rewrite to generate another variation of your text.
Remove unwanted people and objects with a tap
Many popular smartphones make a big deal about their AI photo editing capabilities. Until now, the iPhone has been sorely lacking in this department, but with iOS 18, the first AI tool finally arrives in Photos. The Clean Up tool is a simple way to remove unwanted objects from your photos. You don’t have many levels of control, and the results aren’t always great, but with a lot of images, you can quickly remove people and objects from photos with just a tap.
- Select the photo you want to edit in the Photos app and tap the Edit icon.
- Tap Clean Up at the bottom of the screen.
- If any objects are automatically detected, they will be highlighted in pulsing rainbow colors. Tap the colors to remove the objects.
- If no objects are detected, you can select your own by circling them or painting over them with your finger.
- When you remove your finger, the Clean Up tool will remove the object you selected.
- When you’re happy with the result, tap Done to save the changes.
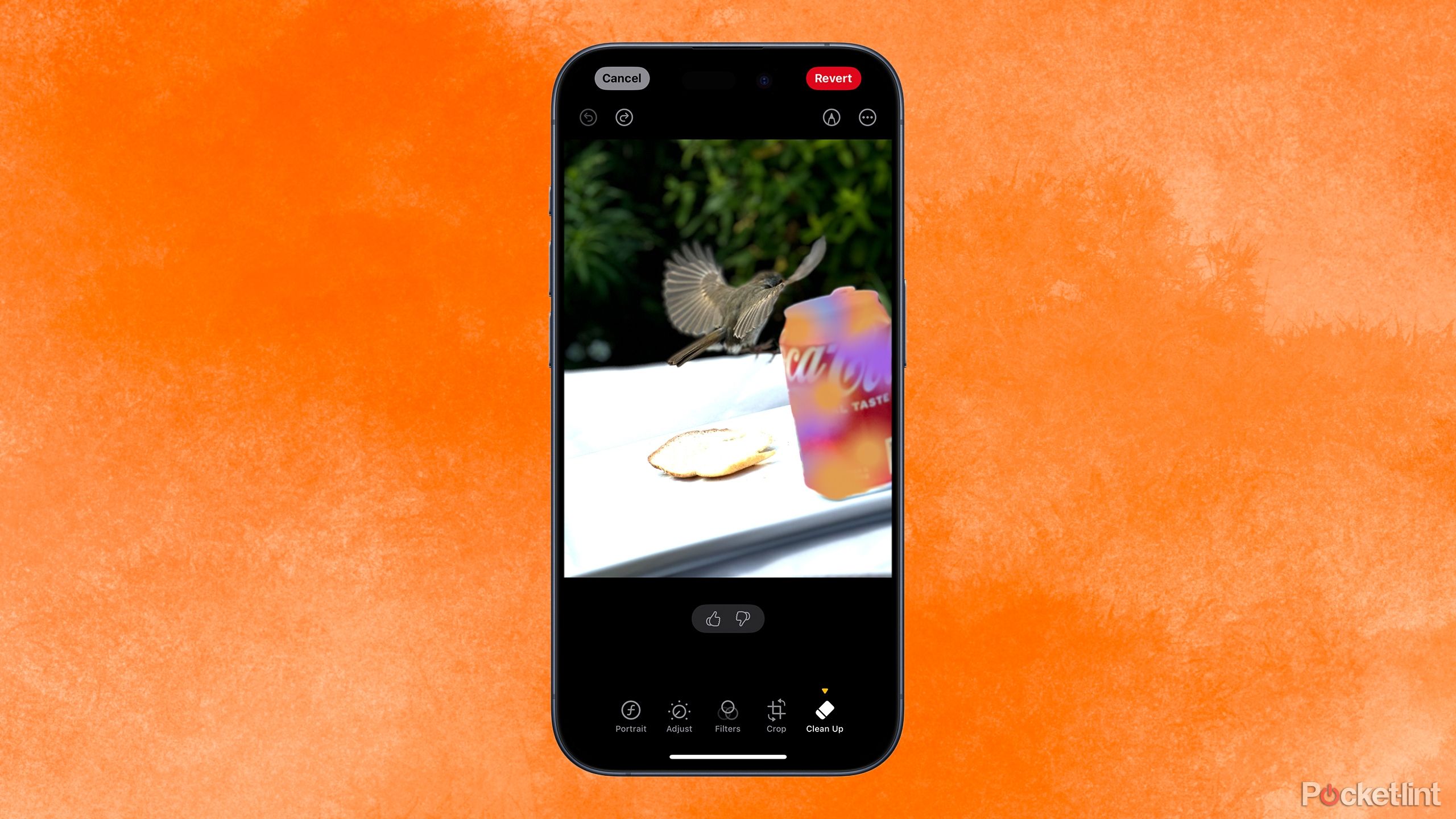
Related
How to use the Clean Up image editing tool in iOS 18
Your iPhone can use AI to remove unwanted objects or people from photos.
Summaries for web pages in Safari
Why read the entire page when Apple Intelligence can do it for you?
This feature can be easy to miss, but once you’ve found it, you’ll never want to be without it again. Safari’s Reader view removes everything but the key text, and for any pages that can be viewed this way, you’ll find a button to summarize the page’s contents at the top of the screen. It means you can open a Wikipedia page, for example, and get a summary of what it says without reading any of it yourself.
- Open a web page in Safari.
- Tap the Menu icon at the left-hand side of the URL bar.
- Select Show Reader if it’s available.
- At the top of the screen, tap Summarize.
- A summary of the content of the page is generated.
- Tap the summary again to hide its contents.
Summaries for email and notifications
Never have to read a long email chain again
Safari isn’t the only place where Apple Intelligence can summarize information for you. You can also find useful summaries in the Mail app and in your notifications.
In Mail, before you open an email, instead of seeing the first line or two, you’ll now see a summary of the contents of the email. If you open any email and swipe down, you’ll see a new Summarize button that will create a summary of the email’s contents. In addition, emails that are considered important by Apple Intelligence will appear at the top of your inbox, showing as priority messages.
If you receive multiple notifications from the same app, the stack of notifications will now show a summary of the entire stack rather than the contents of the most recent notification. This makes it much easier to delete multiple notifications at once without reading through them all.
Smart Replies in Messages and Mail
Quickly add replies to simple queries
Under certain circumstances, both the Messages and Mail apps offer suggestions for replies. For example, if someone invites you to a party, you’ll see an option for a reply accepting the invitation and another option for turning it down. These appear above the keyboard; all you have to do is tap the relevant suggestion, and the reply is automatically added to your email or message, ready for you to send. Smart Replies don’t always appear, but they can be a real time saver when they do.
Natural Language search in Photos
Find the exact photos you want more efficiently than ever
Taking photos and videos with your iPhone is so easy that your camera roll can soon get full of thousands of photos, making it almost impossible to find the exact photo you want without hours of scrolling.
In iOS 18.1, the power of Apple Intelligence makes searching in Photos much smarter. You can now use natural language and complex queries to find exactly the image you’re looking for. For example, you can search for “me with a beard in 2020” or “mom wearing a green hat in the snow,” and you should get results that match if the images exist in your camera roll.
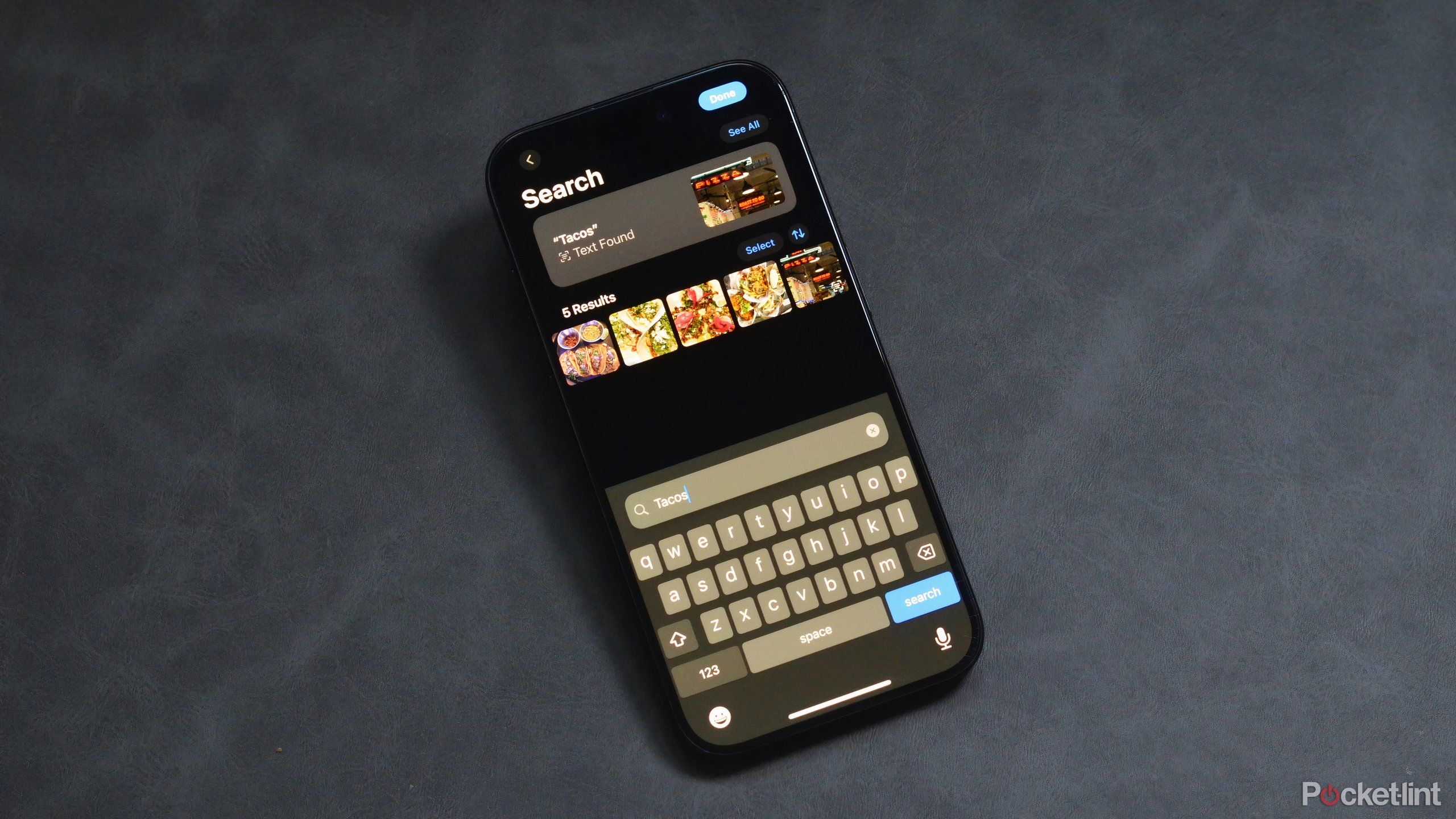
Related
iOS 18’s Photos lets you search with shocking precision
The Photos app has dramatically improved its search feature — here’s what you can pinpoint now.
Create your own Memory Movies
Make the perfect collection of photos and music in seconds
Now and then your iPhone will pop up with a new Memory Movie that it created for you. These are collections of themed photos and videos put together into a short montage with some accompanying music. Sometimes they’re perfect, but other times they’re not what you would have created yourself.
The good news is that in iOS 18.1, you can now create Memory Movies of exactly what you want, and thanks to Apple Intelligence, all you need to do is type a description, and the hard work is done for you.
- Open the Photos app and scroll down to the Memories section.
- Tap Create.
- Type out the memory that you want to create, such as “holidays with Dad” or “a day at the theme park.”
- Apple Intelligence will get to work finding suitable photos and videos.
- Once the Memory Movie is generated, you can tap Photos to add or remove photos and videos.
- Tap the Music icon to swipe through different music choices and filters.
- When you’re happy with your creation, tap the X at the top of the screen.
- Tap Done and your Memory Movie is saved.
Siri is now a little smarter
There are minor improvements, but the biggest updates are still to come
One of the most exciting parts of Apple Intelligence is that Siri is finally getting the major upgrade the voice-activated assistant has needed for years. Unfortunately, all the best new features for Siri won’t arrive until later in the year and beyond. We’ll need to wait until December for Siri to get ChatGPT integration, and it won’t be until March next year that Siri can finally take deep control of apps to make it a genuinely helpful way to interact with your iPhone.
For now, however, there are a few minor upgrades to Siri. First, the glowing orb in the middle of the screen that appeared when you summoned Siri is gone and replaced with a similar glow that appears around the edges of the screen. You can also now double-tap the bottom of your iPhone screen to bring up a Type to Siri window if you prefer typing to talking.
Siri is much better at conversing, although Siri still can’t compete with AI chatbots like Gemini and ChatGPT. However, Siri can finally understand context and knows when you’re referring to something from earlier in the conversation. It’s also possible to ask Siri for step-by-step instructions for completing tasks on your iPhone, based on content from Apple’s support website. You can ask Siri things such as “how do I record a video in Cinematic mode?” or “how do I add a card to my Apple Wallet?” and Siri will show a list of step-by-step instructions and read them aloud.
A new Reduce Interruptions Focus
Block out all but the most important notifications
Another useful Apple Intelligence feature in iOS 18.1 is the Reduce Interruptions Focus. As the name suggests, this Focus mode blocks notifications that Apple Intelligence deems to be unimportant, ensuring that you’re not interrupted. If a message is considered important, however, then the notification will still come through.
This is an effective way to block out the constant stream of notifications that you may get during the day, while still ensuring that anything important gets through.
- Swipe down from the top right corner of the screen to open the Control Center.
- Tap the Focus control.
- Tap Reduce Interruptions to turn it on.
- If you want to change the duration, tap the Three Dots icon and select For 1 Hour, Until Tomorrow Morning, or Until I Leave This Location.
- Tap Settings to choose any people or apps that you never want to silence when using this Focus mode.
FAQ
Q: Does my iPhone support Apple Intelligence?
Currently, the only iPhones that support Apple Intelligence are the iPhone 15 Pro and iPhone 15 Pro Max, as well as all the new iPhone 16 models, including the iPhone 16, iPhone 16 Plus, iPhone 16 Pro, and iPhone 16 Pro Max. If you don’t own one of these models, then your iPhone does not have sufficient RAM to support Apple Intelligence features.
Q: Is Apple Intelligence supported in my country?
Although Apple Intelligence is currently only supported in the US, it is possible to access it even if you live outside the US. You’ll need to set both your Language & Region and your Apple Intelligence & Siri language to English (United States) in the Settings app. Once you’ve done so, you should be able to access Apple Intelligence features.
Apple Intelligence will roll out to additional countries in the coming months. Support for English (Australia), English (Canada), English (New Zealand), English (South Africa), and English (UK) will be added in December, with additional languages such as French, German, Italian, Japanese, Korean, Portuguese, Spanish, and Vietnamese due to arrive at some point next year.
Q: How do I start using Apple Intelligence?
You’ll need to request access to Apple Intelligence features in your iPhone settings, and join a short waitlist. Go to Settings > Apple Intelligence & Siri and tap Join the Apple Intelligence Waitlist. You will recieve a notification as soon as Apple Intelligence is ready to be activated.
Trending Products

Cooler Master MasterBox Q300L Micro-ATX Tower with Magnetic Design Dust Filter, Transparent Acrylic Side Panel, Adjustable I/O & Fully Ventilated Airflow, Black (MCB-Q300L-KANN-S00)

ASUS TUF Gaming GT301 ZAKU II Edition ATX mid-Tower Compact case with Tempered Glass Side Panel, Honeycomb Front Panel, 120mm Aura Addressable RGB Fan, Headphone Hanger,360mm Radiator, Gundam Edition

ASUS TUF Gaming GT501 Mid-Tower Computer Case for up to EATX Motherboards with USB 3.0 Front Panel Cases GT501/GRY/WITH Handle

be quiet! Pure Base 500DX ATX Mid Tower PC case | ARGB | 3 Pre-Installed Pure Wings 2 Fans | Tempered Glass Window | Black | BGW37

ASUS ROG Strix Helios GX601 White Edition RGB Mid-Tower Computer Case for ATX/EATX Motherboards with tempered glass, aluminum frame, GPU braces, 420mm radiator support and Aura Sync